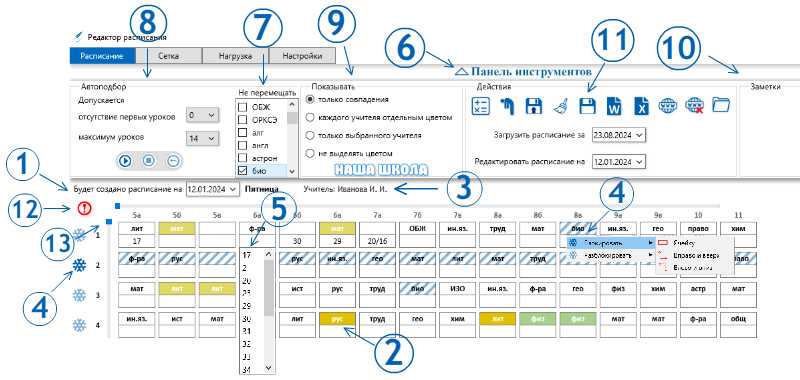Редактор расписания (скачать)
версия 1.5.8 (51028)
∙ показывает совпадения уроков и кабинетов
∙ может автоматически расставить уроки без совпадений (но без учета СанПиН)
∙ формирует файл Word для печати
∙ предоставляет легкое редактирование уроков перетаскиванием мышкой
∙ позволяет определить выполнение программы, рассчитав какое количество каких предметов выдано в каждом классе
∙ публикует расписание на школьном сервере для информирования обучающихся и родителей (если в учреждении используется приложение-сервер)
Программа имеет 14 пробных ознакомительных запусков, после окончания которых, если принято решение использовать программу в учреждении, необходимо приобрести ключ активации.
В пробной версии в печатной форме расписания в начале и конце названия каждого предмета добавляется одна случайная заглавная буква русского алфавита. В зарегистрированной версии эти символы отсутствуют.
Разделы:
Настройка 
При первом запуске перейдите на вкладку Нагрузка.
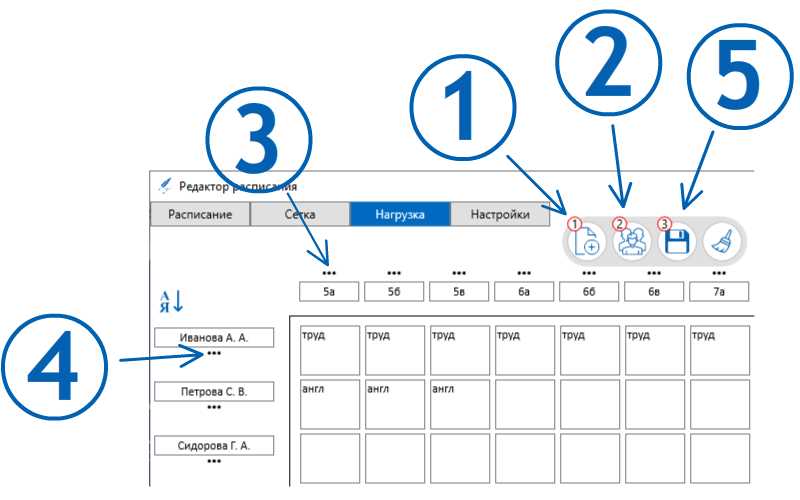
 Добавьте всех учителей школы
Добавьте всех учителей школы
 Добавьте классы
Добавьте классы
 Щелчком на списке учителей правой кнопкой мыши можно вызвать контекстное меню с дополнительными действиями.
Щелчком на списке учителей правой кнопкой мыши можно вызвать контекстное меню с дополнительными действиями.
 Двойной щелчок в ячейке под названием класса откроет окно для ввода предметов, которые ведет учитель в данном классе. Используйте для обозначения предметов сокращения, которые будут отображаться в расписании уроков. Учтите, русс и рус будут восприняты программой как разные предметы. Поэтому используйте одинаковое обозначение для одних и тех же предметов. Щелчком правой кнопки мыши можно вызвать меню, в котором будут указаны дополнительные действия над классом.
Двойной щелчок в ячейке под названием класса откроет окно для ввода предметов, которые ведет учитель в данном классе. Используйте для обозначения предметов сокращения, которые будут отображаться в расписании уроков. Учтите, русс и рус будут восприняты программой как разные предметы. Поэтому используйте одинаковое обозначение для одних и тех же предметов. Щелчком правой кнопки мыши можно вызвать меню, в котором будут указаны дополнительные действия над классом.
Далее переходим на вкладку Настройки.
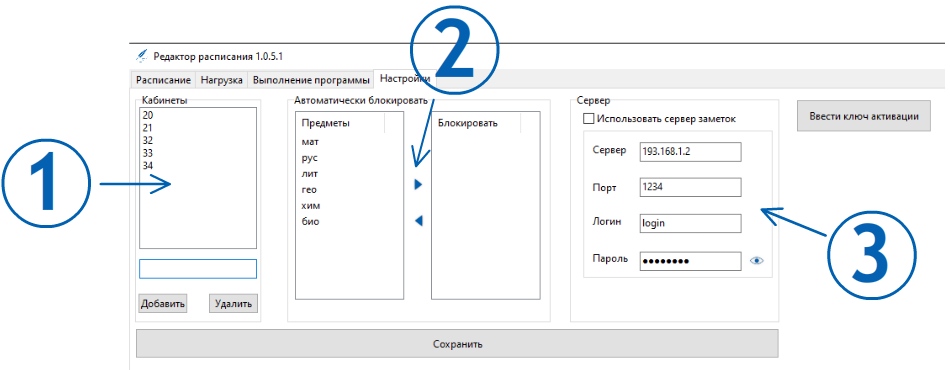
 Указываем все кабинеты которые будут фигурировать в расписании уроков
Указываем все кабинеты которые будут фигурировать в расписании уроков
 С помощью кнопок "вправо-влево" можно добавить предметы в список блокируемых. Блокируемые предметы при составлении расписания невозможно будет случайно переместить в другую позицию и при авторасстановке предметов данные предметы не будут перемещаться алгоритмом программы.
С помощью кнопок "вправо-влево" можно добавить предметы в список блокируемых. Блокируемые предметы при составлении расписания невозможно будет случайно переместить в другую позицию и при авторасстановке предметов данные предметы не будут перемещаться алгоритмом программы.
В список блокируемых предметов удобно добавить те предметы, которые не желательно перемещать при составлении расписания. В силу того, к примеру, что учителя ведущие эти предметы "завязаны" на начальной и старшей школе одновременно их сетку изменять не желательно (к примеру иностранные языки, физическая культура, технология или учитель приходящий и имеет строго определенный график).
 Если в учреждении используется приложение-сервер, то указываем настройки сервера, логин и пароль, полученные от Вашего системного администратора.
Если в учреждении используется приложение-сервер, то указываем настройки сервера, логин и пароль, полученные от Вашего системного администратора.
Составление расписания 
Предметы можно перетаскивать мышкой вверх-вниз в пределах одного класса.
 Выбираем день, на которое будет составляться расписание уроков
Выбираем день, на которое будет составляться расписание уроков
 Если программа найдет совпадение уроков, то она выделит их отдельным цветом для каждого учителя. Совпадения кабинетов будут выделены красным цветом. Если предмет ведется в двух кабинетах (английский, труды ...), то разделите кабинеты знаком / или \ (пример 30/21 ИЛИ 30\21)
Если программа найдет совпадение уроков, то она выделит их отдельным цветом для каждого учителя. Совпадения кабинетов будут выделены красным цветом. Если предмет ведется в двух кабинетах (английский, труды ...), то разделите кабинеты знаком / или \ (пример 30/21 ИЛИ 30\21)
 При щелчке на предмете Вы можете увидеть какой учитель ведет его. Перетаскивать предметы можно зажав левую кнопку мыши.
При щелчке на предмете Вы можете увидеть какой учитель ведет его. Перетаскивать предметы можно зажав левую кнопку мыши.
 Если необходимо заблокировать (заморозить) какой-то предмет, то щелкаем на нем правой кнопкой мыши. Либо можем заблокировать все предметы на указанный номер урока, щелкнув на снежинку.
Если необходимо заблокировать (заморозить) какой-то предмет, то щелкаем на нем правой кнопкой мыши. Либо можем заблокировать все предметы на указанный номер урока, щелкнув на снежинку.
 Двойной щелчок в поле предмета откроет выпадающий список с предметами, которые есть в данном классе (на основании заполненной нагрузки). Предмет можно выбрать из данного списка, а не набирать вручную.
Двойной щелчок в поле предмета откроет выпадающий список с предметами, которые есть в данном классе (на основании заполненной нагрузки). Предмет можно выбрать из данного списка, а не набирать вручную.
Два раза щелкнув левой кнопкой мыши на поле для кабинета, перед вами откроется список кабинетов, которые еще не задействованы на данном уроке. Все задействованные кабинеты будут исключены из списка.
 Щелкнув на кнопке Панель инструментов перед Вами откроется панель с дополнительными функциями.
Щелкнув на кнопке Панель инструментов перед Вами откроется панель с дополнительными функциями.
 Используя поле Заблокировать вы можете заблокировать выбранные предметы во всем расписании. Сразу автоматически активируются предметы, которые вы указывали на вкладке Настройки в поле блокировки предметов.
Используя поле Заблокировать вы можете заблокировать выбранные предметы во всем расписании. Сразу автоматически активируются предметы, которые вы указывали на вкладке Настройки в поле блокировки предметов.
 Если не получается вручную составить расписание, то можно воспользоваться функцией Автоподбор.
Если не получается вручную составить расписание, то можно воспользоваться функцией Автоподбор.
 Раздел Показывать определяет как будут выделяться цветом предметы при редактировании расписания. Для выбора режима совпадения можно использовать клавишу F8, а для режима выбранного учителя клавишу F9. В этих режимах программа либо выделит цветом те ячейки где у учителя совпадение двух и более предметов на одном уроке, либо выделит предметы в расписании для конкретного учителя, на чей предмет вы щелкните мышкой.
Раздел Показывать определяет как будут выделяться цветом предметы при редактировании расписания. Для выбора режима совпадения можно использовать клавишу F8, а для режима выбранного учителя клавишу F9. В этих режимах программа либо выделит цветом те ячейки где у учителя совпадение двух и более предметов на одном уроке, либо выделит предметы в расписании для конкретного учителя, на чей предмет вы щелкните мышкой.
 Если в учреждении используется приложение-сервер, то все заметки, добавленные через приложение для Android будут показаны диспетчеру по расписанию в тот день, на который добавлена заметка.
Если в учреждении используется приложение-сервер, то все заметки, добавленные через приложение для Android будут показаны диспетчеру по расписанию в тот день, на который добавлена заметка.
К примеру через приложение для Android заместитель директора добавил заметку "Доставить урок математики в 7б" и указал дату на 10.09.2022. Как только диспетчер по расписанию откроет редактор расписания и выберет день 10.09.2022, то сразу увидит эту заметку.
 С помощью раздела Действия Вы можете:
С помощью раздела Действия Вы можете:
- рассчитать выполнение программы за указанный период (если находитесь на вкладке Расписание), либо соответствие часов учебного плана в сетке (если находитесь на вкладке Сетка)
- посмотреть количество часов у каждого преподавателя на данный день
- загрузить расписание из сетки на этот день.
- очистить расписание на данный день
- сохранить расписание для дальнейшего редактирования в другой день
- сформировать печатную форму распиcания в формате Word или Excel
- опубликовать расписание на сервере (в случае если в учреждении используется приложение-сервер)
- отменить публикацию расписания на сервере, если оно имеет ошибки (в случае если в учреждении используется приложение-сервер)
 Если в нагрузке для какого-то класса по определенному предмету не указан учитель, но вы увидите восклицательный знак, нажав на который, можно посмотреть по какому предмету не указан учитель в нагрузке.
Если в нагрузке для какого-то класса по определенному предмету не указан учитель, но вы увидите восклицательный знак, нажав на который, можно посмотреть по какому предмету не указан учитель в нагрузке.
 Если в учреждении обучение происходит в две смены, но с помощью этих бегунков можно разграничить первую и вторую смены.
Если в учреждении обучение происходит в две смены, но с помощью этих бегунков можно разграничить первую и вторую смены.
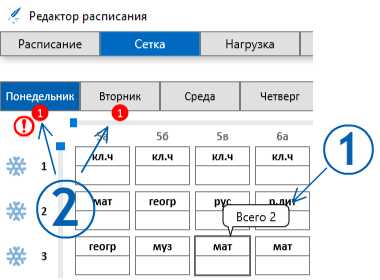
Все кнопки и действия аналогичны тем, что описаны в разделе Составление расписания
 При щелчке на предмет будет показано сколько всего часов уже прописано в данном классе за всю неделю
При щелчке на предмет будет показано сколько всего часов уже прописано в данном классе за всю неделю
 Данные цифры показывают сколько часов выбранного предмета и в какой день прописаны в сетке
Данные цифры показывают сколько часов выбранного предмета и в какой день прописаны в сетке
 Поставив галку напротив слова окна вы увидите у какого учителя после текущего урока какое количество окон.
Поставив галку напротив слова окна вы увидите у какого учителя после текущего урока какое количество окон.